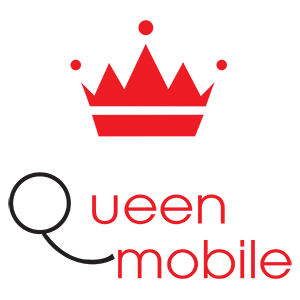Cadangkan foto dan video dari komputer Anda ke cloud dengan Google Foto dan Google Drive
Meskipun sebagian besar foto dan video Anda mungkin diambil dari perangkat seluler, dengan fungsi desktop ini Anda memiliki kemampuan untuk dengan mudah mentransfer foto dari kamera digital, hard drive lama, serta perangkat lainnya ke cloud. Dengan backup ke internet, Anda tidak perlu khawatir kehilangan data karena kerusakan perangkat atau kesalahan pengoperasian, semuanya akan tersimpan dengan aman.
Tidak hanya ada cara untuk menyinkronkan foto dan video dari Windows dan macOS ke Google Foto, selama bertahun-tahun Google juga telah memperkenalkan aplikasi desktop untuk Google Drive, yang memungkinkan pengguna menyimpan file cloud mereka dengan aman komputer. Bahkan, aplikasi ini juga mendukung sinkronisasi dengan Google Foto, sehingga memberi Anda lebih banyak pilihan dalam mengelola arsip foto Anda.
Pada artikel ini, kami akan menunjukkan kepada Anda cara paling efektif menggunakan kedua metode untuk mencadangkan foto dari komputer atau laptop Anda.
Cadangkan foto dan video melalui aplikasi web Google Foto

Pertama, mari pelajari opsi baru: Cadangkan seluruh folder di Windows atau macOS melalui aplikasi web Google Foto. Fungsionalitas ini berfungsi selain alat unggah satu kali yang tersedia di aplikasi sebelumnya, memungkinkan Anda memilih file tertentu untuk diunggah ke cloud menggunakan sistem Google Foto. Ini sangat nyaman karena Anda tidak perlu mengunduh setiap file satu per satu, Anda dapat mencadangkan seluruh folder dan semuanya akan selesai dengan cepat.
Opsi terbaru memungkinkan Anda menetapkan Google Foto ke folder tertentu di komputer Anda, dan folder ini akan dicadangkan secara otomatis. Apa pun yang baru ditambahkan ke folder ini akan disimpan di cloud tanpa Anda harus melakukan apa pun, sehingga pelestarian data menjadi lebih mudah dari sebelumnya. Namun perlu diingat bahwa ini bukan sinkronisasi dua arah yang sebenarnya. Menghapus file di folder tertentu tidak akan menghapusnya dari Google Foto, jadi berhati-hatilah saat mengelola data Anda di cloud.
Google Foto secara otomatis memeriksa folder yang Anda pilih untuk mencari file baru, dan mulai mencadangkannya segera setelah Anda membuka aplikasi web di browser Anda. Oleh karena itu, Anda harus ingat untuk membuka Google Foto di browser desktop Anda secara teratur, untuk memastikan semua file baru ditransfer. Jika Anda membutuhkan sesuatu yang lebih kokoh dan tahan lama, lihat opsi kedua yang akan kami bahas di bawah.
Untuk mengatur pencadangan melalui aplikasi web, Anda perlu mengunjungi situs web Google Foto, klik tombol Unggah di pojok kanan atas, lalu pilih fungsi Folder Cadangan. Selanjutnya, pilih folder yang ingin Anda tambahkan ke proses pencadangan, lalu klik Lihat file untuk memberikan izin aplikasi web untuk mengakses folder tersebut. Setelah semuanya siap, pencadangan akan segera dimulai – Anda akan melihat kotak dialog kecil yang menunjukkan kemajuan transfer file, dan pemberitahuan akan muncul ketika proses selesai.
Folder yang dicadangkan tidak akan muncul di bagian terpisah dari perpustakaan Google Foto Anda lainnya; foto dan video baru saja ditambahkan ke campuran umum. Oleh karena itu, jika Anda perlu mengklasifikasikan foto berdasarkan album, Anda harus menambahkan file secara manual ke album tertentu pilihan Anda. Untuk menambah atau menghapus folder, serta memeriksa kemajuan pencadangan yang sedang berlangsung, cukup klik Unggah lalu pilih Folder cadangan seperti yang ditunjukkan.
Cadangkan melalui aplikasi desktop Google Drive

Aplikasi Google Drive untuk Desktop memberi Anda opsi lain untuk mencadangkan ke Google Foto (dan Google Drive) dari komputer Windows dan macOS. Dalam keadaan terus berjalan, aplikasi ini akan berjalan di latar belakang, secara otomatis mengunggah foto dan video dari folder yang dipilih pengguna. Sungguh, dengan Google Drive Anda dapat dengan mudah mencadangkan berbagai jenis file dengan aman.
Anda dapat mengunjungi laman pengunduhan aplikasi Google Drive untuk Desktop dan menemukan unduhan yang sesuai untuk sistem operasi yang Anda gunakan. Setelah menyelesaikan proses instalasi, klik ikon aplikasi di area notifikasi (Windows) atau bilah menu (macOS), lalu klik ikon roda gigi dan pilih Opsi. Sesampai di sini, Anda hanya perlu mengklik nama komputer Anda di sebelah kiri untuk mulai memilih folder yang ingin Anda buat cadangannya.
Ada dua opsi utama saat Anda menambahkan folder di aplikasi Google Drive. Opsi pertama adalah Sinkronisasi dengan Google Drive. Opsi ini memungkinkan semua file yang ada dalam folder untuk diunggah ke penyimpanan cloud Google Drive Anda, dan juga melakukan sinkronisasi dua arah yang sebenarnya. Artinya, jika Anda menghapus file di komputer, maka file tersebut juga akan terhapus di cloud, dan sebaliknya. Ini adalah cara yang berguna untuk mencadangkan file penting ke Google Drive Anda di web, sehingga memudahkan Anda mendapatkan kembali data saat Anda membutuhkannya.
Opsi kedua adalah Cadangkan ke Google Foto, yang hanya mencadangkan foto dan video di folder yang Anda pilih, tetapi tidak mencadangkan jenis file lainnya. Perhatikan bahwa sinkronisasi dalam opsi ini tidak bersifat dua arah, artinya menghapus foto dan video di komputer Anda tidak akan memengaruhinya di Google Foto. Anda dapat memilih kedua opsi pencadangan jika diinginkan, namun hal ini akan menghabiskan banyak penyimpanan cloud. Selain itu, Anda juga dapat memilih pengaturan berbeda untuk folder berbeda tergantung kebutuhan Anda.
Anda selalu dapat memeriksa folder mana yang dicadangkan melalui aplikasi desktop. Jika perlu, Anda juga dapat melakukan perubahan pada pengaturan folder tersebut. Klik ikon roda gigi (kanan atas), dan Anda dapat memilih untuk mengunggah gambar dan video dalam kualitas asli atau sesuai permintaan dengan kualitas yang sedikit dikurangi untuk menghemat ruang. Di macOS, terdapat juga kotak centang untuk memberi tahu Google Foto bahwa Anda ingin mencadangkan perpustakaan sistem utama Apple Photos dengan mudah.
Meskipun sebagian besar foto dan video Anda mungkin diambil dari perangkat seluler, dengan fungsi desktop ini Anda memiliki kemampuan untuk dengan mudah mentransfer foto dari kamera digital, hard drive lama, serta perangkat lainnya ke cloud. Dengan melakukan backup ke internet, Anda tidak perlu khawatir kehilangan data karena kerusakan perangkat atau kesalahan pengoperasian, semuanya akan tersimpan dengan aman.
Ada lebih dari sekedar metode untuk menyinkronkan foto dan video jendela Dan macOS ke Google Foto, selama bertahun-tahun, Google juga telah memperkenalkan aplikasi desktop untuk Google Driveyang memungkinkan pengguna untuk menyinkronkan file cloud mereka dengan folder tertentu di komputer mereka. Bahkan, aplikasi ini juga mendukung sinkronisasi dengan Google Foto, sehingga memberi Anda lebih banyak pilihan dalam mengelola arsip foto Anda.
Pada artikel ini, kami akan menunjukkan cara menggunakan kedua metode tersebut Foto cadangan dari komputer atau laptop Anda dengan cara yang paling efektif.
Cadangkan foto dan video melalui aplikasi web Foto Google

Pertama, mari pelajari opsi baru: Cadangkan seluruh folder di Windows atau macOS melalui aplikasi web Google Foto. Fungsionalitas ini berfungsi selain alat unggah satu kali yang tersedia di aplikasi sebelumnya, memungkinkan Anda memilih file tertentu untuk diunggah ke cloud menggunakan sistem Google Foto. Ini sangat nyaman karena Anda tidak perlu mengunduh setiap file satu per satu, Anda dapat mencadangkan seluruh folder dan semuanya akan selesai dengan cepat.
Opsi terbaru memungkinkan Anda menetapkan Google Foto ke folder tertentu di komputer Anda, dan folder ini akan dicadangkan secara otomatis. Apa pun yang baru ditambahkan ke folder ini akan disimpan di cloud tanpa Anda harus melakukan apa pun, sehingga pelestarian data menjadi lebih mudah dari sebelumnya. Namun perlu diingat bahwa ini bukan sinkronisasi dua arah yang sebenarnya. Menghapus file di folder tertentu tidak akan menghapusnya dari Google Foto, jadi berhati-hatilah saat mengelola data Anda di cloud.
Google Foto secara otomatis memeriksa folder yang Anda pilih untuk mencari file baru, dan mulai mencadangkannya segera setelah Anda membuka aplikasi web di browser Anda. Oleh karena itu, Anda harus ingat untuk membuka Google Foto di browser desktop Anda secara teratur, untuk memastikan semua file baru ditransfer. Jika Anda membutuhkan sesuatu yang lebih kokoh dan tahan lama, lihat opsi kedua yang akan kami bahas di bawah.
Untuk mengatur pencadangan melalui aplikasi web, Anda perlu mengunjungi situs web Google Foto, klik tombol Unggah di pojok kanan atas, lalu pilih fungsi Folder Cadangan. Selanjutnya, pilih folder yang ingin Anda tambahkan ke proses pencadangan, lalu klik Lihat file untuk memberikan izin aplikasi web untuk mengakses folder tersebut. Setelah semuanya siap, pencadangan akan segera dimulai – Anda akan melihat kotak dialog kecil yang menunjukkan kemajuan transfer file, dan pemberitahuan akan muncul ketika proses selesai.
Folder yang dicadangkan tidak akan muncul di bagian terpisah dari perpustakaan Google Foto Anda lainnya; foto dan video baru saja ditambahkan ke campuran umum. Oleh karena itu, jika Anda perlu mengklasifikasikan foto berdasarkan album, Anda harus menambahkan file secara manual ke album tertentu pilihan Anda. Untuk menambah atau menghapus folder, serta memeriksa kemajuan pencadangan yang sedang berlangsung, cukup klik Unggah lalu pilih Folder cadangan seperti yang ditunjukkan.
Cadangkan melalui aplikasi desktop Google Drive

Aplikasi Google Drive untuk Desktop memberi Anda opsi lain untuk mencadangkan ke Google Foto (dan Google Drive) dari komputer Windows dan macOS. Dalam keadaan terus berjalan, aplikasi ini akan berjalan di latar belakang, secara otomatis mengunggah foto dan video dari folder yang dipilih pengguna. Sungguh, dengan Google Drive Anda dapat dengan mudah mencadangkan berbagai jenis file dengan aman.
Anda dapat mengunjungi laman pengunduhan aplikasi Google Drive untuk Desktop dan menemukan unduhan yang sesuai untuk sistem operasi yang Anda gunakan. Setelah menyelesaikan proses instalasi, klik ikon aplikasi di area notifikasi (Windows) atau bilah menu (macOS), lalu klik ikon roda gigi dan pilih Opsi. Sesampai di sini, Anda hanya perlu mengklik nama komputer Anda di sebelah kiri untuk mulai memilih folder yang ingin Anda buat cadangannya.
Ada dua opsi utama saat Anda menambahkan folder di aplikasi Google Drive. Opsi pertama adalah Sinkronisasi dengan Google Drive. Opsi ini memungkinkan semua file yang ada dalam folder untuk diunggah ke penyimpanan cloud Google Drive Anda, dan juga melakukan sinkronisasi dua arah yang sebenarnya. Artinya, jika Anda menghapus file di komputer Anda, maka file tersebut juga akan terhapus di cloud, dan sebaliknya. Ini adalah cara yang berguna untuk mencadangkan file penting ke Google Drive Anda di web, sehingga memudahkan Anda mendapatkan kembali data saat Anda membutuhkannya.
Opsi kedua adalah Cadangkan ke Google Foto, yang hanya mencadangkan foto dan video di folder yang Anda pilih, tetapi tidak mencadangkan jenis file lainnya. Perhatikan bahwa sinkronisasi dalam opsi ini tidak bersifat dua arah, artinya menghapus foto dan video di komputer Anda tidak akan memengaruhinya di Google Foto. Anda dapat memilih kedua opsi pencadangan jika diinginkan, namun hal ini akan menghabiskan banyak penyimpanan cloud. Selain itu, Anda juga dapat memilih pengaturan berbeda untuk folder berbeda tergantung kebutuhan Anda.
Anda selalu dapat memeriksa folder mana yang dicadangkan melalui aplikasi desktop. Jika perlu, Anda juga dapat melakukan perubahan pada pengaturan folder tersebut. Klik ikon roda gigi (kanan atas), dan Anda dapat memilih untuk mengunggah gambar dan video dalam kualitas asli atau sesuai permintaan dengan kualitas yang sedikit dikurangi untuk menghemat ruang (jika Anda ingin informasi lebih lanjut). . Di macOS, terdapat juga kotak centang untuk memberi tahu Google Foto bahwa Anda ingin mencadangkan perpustakaan sistem utama Apple Photos dengan mudah.
Eksplorasi konten lain dari Heart To Heart
Berlangganan untuk dapatkan pos terbaru lewat email.