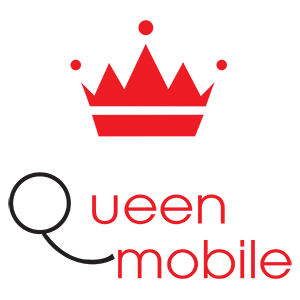Dalam pertanyaan di Reddit, seorang pengguna berbagi tentang masalah yang dia alami dengan hard drive FAHD-01 1TB miliknya. Setelah bertahun-tahun memiliki kinerja yang baik, hard drive ini tiba-tiba menunjukkan kapasitas 0 byte, bukan 190GB seperti biasanya. Saat membukanya, pesan yang ditampilkan adalah ‘file atau folder rusak dan tidak dapat dibaca’. Pengguna ingin tahu apa yang menyebabkan masalah ini dan bagaimana cara memperbaikinya.
Ada banyak penyebab yang dapat menyebabkan error ‘file atau folder rusak dan tidak terbaca’ saat menghapus, mengakses atau menyalin file di harddisk. Penyebab umumnya termasuk ejeksi yang tidak tepat, MFT rusak, infeksi malware, drive rusak, dan masalah memori.
Untuk memperbaiki masalah ini di Windows 11/10, pengguna dapat melakukan cara berikut:
1. Jalankan CHKDSK untuk memperbaiki kesalahan pada drive.
2. Format ulang drive jika perlu.
3. Gunakan alat pemulihan data seperti 4DDiG Data Recovery untuk mendapatkan kembali file dari drive yang tidak dapat diakses.
4. Gunakan Diskpart untuk memformat ulang drive.
5. Jalankan pemindaian SFC untuk memperbaiki kesalahan file sistem.
6. Periksa virus dengan Windows Defender.
7. Gunakan alat diagnostik memori Windows.
8. Lakukan Boot Aman untuk mengidentifikasi program latar belakang yang menyebabkan masalah.
9. Jalankan Startup Repair untuk memperbaiki file sistem yang rusak.
Jika tidak dapat memperbaikinya sendiri, pengguna dapat mengirim drive tersebut untuk perbaikan profesional. Namun, sebelum memformat drive, menggunakan alat pemulihan data adalah pilihan cerdas untuk menghindari kehilangan data penting.
“Hard drive FAHD-01 1TB saya telah berfungsi dengan baik selama bertahun-tahun. Sekarang sudah berumur tiga tahun (per 2015). Namun, tiba-tiba, alih-alih ruang kosong 190GB seperti biasanya, yang ditampilkan adalah 0 byte. Ketika saya membukanya, muncul:’File atau folder rusak dan tidak dapat dibaca.’ Saya ingin tahu apa yang menyebabkan masalah ini. Juga, bagaimana cara memperbaikinya?”
Sebuah pertanyaan dari Reddit
Saat menghapus, mengakses, atau menyalin file di hard disk, Anda mungkin mengalami kesalahan ‘file atau folder rusak dan tidak dapat dibaca’. Hal ini dapat timbul karena beberapa alasan. Namun, di sini, kami akan membahas alasan umum mengapa masalah ini terjadi dan kemudian membagikan 8 metode untuk mengatasinya.
Bagian 1: Alasan mengapa File atau Folder rusak dan tidak dapat dibaca
Alasan utama di balik kesalahan ‘file tidak dapat diakses atau file gagal dan tidak dapat dibaca’ adalah sebagai berikut:
- Ejeksi yang tidak tepat – Cabut hard drive saat mentransfer data.
- MFT (Tabel File Induk) rusak – Mengubah MFT yang berisi informasi terkait file dan folder akan menyebabkan data menjadi tidak tersedia.
- Infeksi malware – Virus dapat merusak hard drive atau membuat file tidak dapat dibaca.
- Drive rusak – Kerusakan fisik atau terlalu banyak bad sector menghalangi akses ke drive.
- Masalah memori – RAM yang rusak atau kebocoran memori dapat menyebabkan kesalahan akses disk.
Bagian 2: Bagaimana cara memperbaiki kesalahan File atau Direktori yang rusak dan tidak dapat dibaca pada Windows 11/10?
Ini adalah bagaimana Anda dapat mengatasi kesalahan “file atau folder rusak dan tidak dapat dibaca” di Windows 11/10. Cobalah 8 cara ini dan salah satunya mungkin bisa membantu berdasarkan penyebab drive Anda tidak dapat diakses/tidak terbaca:
Opsi A: Jalankan CHKDSK
Jalankan CHKDSK, alat yang tertanam di Windows untuk memperbaiki kesalahan “file atau folder rusak dan tidak dapat dibaca” pada USB atau drive lain. Itu dapat memperbaiki folder yang rusak dan bad sector. Berikut cara menjalankan CHKDSK:
Langkah 1: Tekan Menang + R kunci. Masukkan “cmd”. Bertarung Memasuki. Ini akan membuka “Prompt perintah”.
Langkah 2: Ketik perintah berikut. Bertarung Memasuki Nanti:
chkdsk (drive letter): /f /r

Langkah 3: Jika diminta untuk menghilangkan volume, ketuk N menolak. Atau jika diminta menjadwalkan tes berkendara, ketuk Y untuk menerima.
Opsi B: Format drive yang bermasalah
Jika sistem file pada disk Anda rusak, ini akan menampilkan kesalahan ‘file atau direktori rusak dan tidak dapat dibaca’ untuk direktori/file. Anda memiliki opsi untuk memformat drive yang terpengaruh untuk memulai kembali.
Namun, sebelum memformat partisi, Anda harus mengambil semua file dari partisi tersebut. Ini karena pemformatan dapat menghapus semua data. Inilah cara Anda memulihkan file terlebih dahulu dan kemudian memformat drive yang bermasalah dalam 2 tahap:
Tahap 1: Pulihkan data dari drive yang tidak dapat diakses
Masalah seperti “file atau folder rusak dan tidak dapat dibaca” di Windows 11/10 akan membuat drive Anda tidak dapat diakses/tidak dapat dibaca. Jadi Anda tidak akan bisa mendapatkan kembali file secara manual. Anda harus menggunakan alat khusus seperti 4DDiG Data Recovery. Itu dapat mengambil file dari banyak perangkat penyimpanan internal/eksternal yang tidak dapat dibaca, tidak dapat diakses, diformat atau rusak. Berikut hal lain yang dapat dilakukan alat ini untuk Anda:
- Dapat memulihkan file dari berbagai jenis perangkat penyimpanan, termasuk hard drive, stik USB, kartu SD, dll
- Ini mendukung pemulihan lebih dari 2000 jenis file, seperti video, dokumen, gambar, dan audio.
- Dapat memulihkan file dari sistem yang rusak, drive yang tidak dapat di-boot, partisi yang hilang, dll
- Memungkinkan Anda memulihkan data hingga 2GB secara gratis.
- Memungkinkan Anda memilih jenis file tertentu untuk dipindai dan dipulihkan.
- Memungkinkan Anda memeriksa file yang dipulihkan sebelum disimpan.
- Memberikan kemungkinan besar keberhasilan pemulihan dan antarmuka yang sederhana dan jelas.
Inilah cara menggunakannya Perangkat lunak pemulihan data gratis untuk memulihkan data Anda:
Langkah 1: Instal dan jalankan alat pemulihan disk. Pilih drive yang terpengaruh dan pilih jenis file yang akan dipindai dari “Pindai semua jenis file” pilihan naik. Bertarung “Menyapu“.

Langkah 2: Alat ini akan memindai drive Anda yang tidak dapat diakses. Anda dapat menjeda atau menghentikan pemindaian dan melihat file yang dipulihkan di bawah “Lihat tautan” atau “Jenis tampilan”.

Langkah 3: Pilih file yang Anda inginkan. Kemudian, klik “Pemulihan” dan simpan di tempat lain untuk menghindari kehilangan data.

Tahap 2: Format drive dengan Diskpart
Diskpart menyediakan cara terbaik untuk memformat drive yang memiliki kesalahan ‘file atau folder rusak dan tidak dapat dibaca’. Ini memberikan lebih banyak kontrol dan fleksibilitas selama proses pemformatan. Namun, karena Diskpart adalah utilitas baris perintah, Anda harus mengetahui sintaks pemformatan tertentu. Berikut cara menggunakan utilitas ini untuk memformat drive Anda yang bermasalah:
Langkah 1: Tekan Menang + R kunci. Masukan “cmd”. Bertarung Memasuki. Ini akan membuka “Prompt perintah”.
Langkah 2: Ketikkan perintah berikut. Bertarung Memasuki setelah masing-masing:
diskpart
list disk #This command will display all available disks
select disk X #Pick a disk you want to format and replace X with that disk number
clean #This will erase disk
create partition primary #This command will generate a new partition
format fs=ntfs #This will format drive with NTFS file system
assign #This will assign a drive letter to disk

Opsi C: Jalankan pemindaian SFC
File sistem yang terhapus atau rusak juga dapat menyebabkan kegagalan fungsi seperti “File atau folder rusak dan tidak dapat dibaca” di Windows 11/10. Windows juga menyediakan utilitas tertanam lainnya yang disebut “Pemeriksa Berkas Sistem (SFC)“. Ini mengidentifikasi dan memperbaiki sistem file yang rusak. Untuk melakukan pemindaian SFC, ikuti petunjuk di bawah ini:
Langkah 1: Tekan Menang + R kunci. Masukan “cmd“. Bertarung Memasuki. Ini akan terbuka Prompt perintah.
Langkah 2: masukan sfc /scannow. Bertarung Memasuki. Setelah pemindaian selesai, restart PC Anda.

Opsi D: Pindai PC Anda untuk mencari malware
Windows 10/11 Anda mungkin menghalangi akses ke drive Anda karena infeksi virus atau malware. Hal ini dapat menyebabkan “tidak dapat diakses atau file rusak dan tidak dapat dibaca“kesalahan. Oleh karena itu, Anda dapat menggunakan utilitas bawaan Windows, Windows Defender, untuk menjalankan pemeriksaan virus. Berikut cara melakukannya:
Langkah 1: Tekan Daripada + aku kunci. Ini akan membuka “Pengaturan“
Langkah 2: Pergi ke “Pembaruan & Keamanan“. Kemudian pilih “Keamanan Windows“.
Langkah 3: Klik “Perlindungan dari virus dan ancaman“. Pindah ke “Opsi pemindaian“.
Langkah 4: tepuk “Pemindaian offline Microsoft Defender“. Lalu tekan “Pindai sekarang“.

Langkah 5: Setelah pemindaian selesai, reboot sistem Anda. Periksa apakah drive Anda dapat diakses sekarang.
Opsi E: Jalankan Alat Diagnostik Memori Windows
Masalah memori juga dapat menyebabkan kesalahan “File atau folder rusak dan tidak dapat dibaca” untuk folder/file. Jadi gunakan alat seperti “Diagnostik memori Windows” untuk memperbaiki masalah memori. Untuk melakukannya:
Langkah 1: Jenis “Diagnostik memori Windows” di menu Mulai. Klik di atasnya.
Langkah 2: Pilih “Mulai ulang sekarang dan periksa masalahnya“.

Opsi F: Lakukan Boot Aman
Aplikasi latar belakang juga dapat mengganggu, menyebabkan kesalahan “File atau folder rusak dan tidak dapat dibaca” di USB atau drive lain. Namun, Boot Aman memulai Windows dengan driver dan program minimal yang dapat membantu Anda menentukan program latar belakang mana yang menyebabkan masalah ini. Berikut cara melakukan Secure Boot di Windows Anda:
Langkah 1: Masukan “msconfig” DI DALAM “Mulai“menu. Membuka “Konfigurasi sistem”.
Langkah 2: Di bawah “Melayani” tab, hapus centang “Sembunyikan semua layanan Microsoft”. Kemudian, klik “Nonaktifkan semua”. Bertarung “Menerapkan”.

Langkah 3: Pergi ke “Rintisantab. Membuka “Manajer Tugas”. Nonaktifkan setiap item startup yang diaktifkan dan tutup.

Langkah 4: Kembali “Konfigurasi sistem”. Klik “BAIKLAH”.
Opsi G: Jalankan Perbaikan Startup
“ Tertanam di WindowsPerbaikan bootAlat ” dapat memperbaiki kesalahan ‘file tidak dapat diakses atau file gagal dan tidak dapat dibaca’. Ia memeriksa file sistem yang rusak, data boot yang rusak, dan masalah lain yang mencegah akses drive. Untuk melakukan “Perbaikan Startup”, ikuti langkah-langkah di bawah ini:
Langkah 1: Jenis “Pengaturan” DI DALAM “Mulai“menu. Lalu pergi ke “Pembaruan & Keamanan”.
Langkah 2: Pilih “Pemulihan”. Selanjutnya, pilih “Mulai ulang sekarang” di bawah “Startup tingkat lanjut”.
Langkah 3: Di lingkungan pemulihan, ketuk “Pemecahan masalah”. Kemudian pilih “Opsi lanjutan”. Bertarung “Perbaikan boot”.

Opsi H: Kirim untuk diperbaiki
Jika Anda tidak dapat memperbaiki masalah seperti “File atau folder rusak dan tidak dapat dibaca” di USB atau drive lain, itu hanya berarti satu hal. Disk Anda mungkin rusak secara fisik. Jika ya, kirimkan ke layanan perbaikan profesional untuk memperbaikinya.
Namun perlu diingat bahwa layanan tersebut tidak gratis dan biaya layanannya mungkin tinggi tergantung pada tingkat kerusakan pada disk Anda. Namun, mereka tetap memiliki alat dan keahlian yang tepat untuk memperbaiki drive Anda.
Kesimpulan
Kesalahan seperti “File atau folder rusak dan tidak dapat dibaca” dapat disebabkan oleh beberapa masalah seperti eject yang tidak tepat, MFT yang rusak, dll. Beberapa solusi yang tersedia untuk masalah ini termasuk menjalankan CHKDSK, memformat drive, menggunakan SFC untuk memindai malware, dan Melakukan Perbaikan Startup. Namun, sebelum memformat drive Anda, gunakan alat Pemulihan Data 4DDiG untuk mengambil file darinya. Meskipun drive Anda tidak dapat diakses, alat ini dapat memulihkan file Anda dengan tingkat keberhasilan yang tinggi.
Eksplorasi konten lain dari Heart To Heart
Berlangganan untuk dapatkan pos terbaru lewat email.