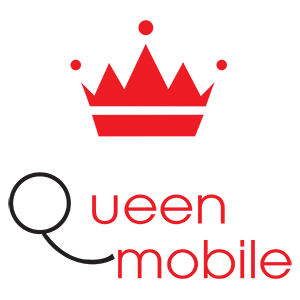Sumber: https://manualmentor.com/how-to-take-screenshot-in-samsung-galaxy-a55-5g.html?utm_source=rss&utm_medium=rss&utm_campaign=how-to-take-screenshot-in-samsung-galaxy-a55- 5g
Mengambil tangkapan layar di Samsung Galaxy A55 5G Anda adalah fitur sederhana dan berguna, baik Anda merekam percakapan, menyimpan momen berkesan dari video, atau mendokumentasikan pesan kesalahan untuk dukungan teknis. Panduan ini akan memandu Anda melalui berbagai metode untuk mengambil tangkapan layar di perangkat Anda menggunakan pengaturan bawaan dan aplikasi pihak ketiga yang populer. Dengan mengikuti langkah-langkah ini, Anda dapat dengan cepat dan efisien menangkap dan membagikan apa pun yang ditampilkan di layar Anda. Baik Anda lebih menyukai kenyamanan kombinasi tombol fisik, aksesibilitas gerakan menggesek telapak tangan, atau fitur tambahan yang ditawarkan oleh aplikasi pihak ketiga, Anda akan menemukan semua petunjuk di sini untuk menguasai tangkapan layar di Galaxy A55 5G Anda.
Ponsel ini memiliki Android 14 dan One UI 6.0, sehingga Anda dapat mengambil screenshot menggunakan metode Palm Swipe. Kami juga menambahkan beberapa aplikasi pihak ketiga untuk mempermudah proses ini. Jika Anda adalah pengguna biasa, metode kombinasi Palm Swipe dan Key sudah cukup; Anda tidak memerlukan aplikasi baru.
Versi pendukung
Berbagai Cara Mengambil Screenshot di Samsung Galaxy A55 5G
Itu selalu merupakan ide bijak untuk menghindari aplikasi tertentu untuk tugas-tugas sederhana. Jika Anda tidak puas dengan metode standar atau memerlukan penyesuaian lanjutan, Anda dapat menggunakan aplikasi tertentu lainnya untuk mengambil tangkapan layar. Atau Anda dapat tetap menggunakan metode sistem bawaan.
1. Menggunakan kombinasi Tombol Fisik
Anda dapat menggunakan Tombol Volume Turun + Daya untuk mengambil tangkapan layar. Gunakan tangan kiri Anda untuk menahan Tombol Volume Turun dari belakang kanan dan Jari Anda ke Tombol Daya. Jika Anda Memegangnya dari belakang, Anda dapat dengan cepat menekan kombinasinya.
Anda dapat menemukan foto-foto ini di Folder Tangkapan Layar Galeri.
2. Menggunakan Gesek Telapak Tangan

Seri berbasis Samsung Galaxy One UI memiliki fitur unik seperti gerakan menggesekkan telapak tangan. Untuk Mengakses fitur ini, Buka Pengaturan >> Fitur lanjutan >> Gesek Telapak Tangan untuk Mengambil >> Aktifkan. Setelah mengaktifkan fitur ini, usap telapak tangan Anda dari kiri ke kanan di atas sensor untuk mengambil tangkapan layar.
3. Tanya Asisten Google
Alih-alih Bixby, Samsung mengizinkan pengguna menggunakan Google Assistant di seri “A” baru. Anda harus menyiapkan Asisten Google Anda sebelum proses ini. Anda dapat melakukan ini dengan masuk ke pengaturan-> Bantuan Suara-> Google. Alihkan ikon roda gigi.
Setelah proses penyiapan, Di mana pun Anda ingin mengambil tangkapan layar, tekan lama Tombol Beranda dan Minta Asisten Google untuk Mengambil Tangkapan Layar. Setelah mengambil tangkapan layar, Anda dapat membagikan dan menyimpannya.
4. Menggunakan Menu Asisten
Menu ini juga memiliki fitur eksklusif Samsung One UI, seperti asisten sentuh di Google Play Store. Opsi ini memungkinkan Anda menambahkan pintasan atau tindakan cepat dan mengaksesnya di mana saja di perangkat seluler Anda.
- Untuk mengaktifkannya, Buka Pengaturan >> Aksesibilitas >> Interaksi dan ketangkasan>> Menu Asisten>> Aktifkan.
- Setelah mengaktifkan fitur ini, Anda akan mendapatkan ikon sebagai aplikasi hamparan layar. Jika Anda menekan ikon tersebut, Anda akan mendapatkan beberapa opsi. Pilih tangkapan layar dari opsi.
5. Menu Aksesibilitas
Ya, Anda juga dapat menggunakan menu Aksesibilitas untuk mengambil tangkapan layar.
- Untuk mengaktifkannya, Buka Pengaturan >> Aksesibilitas >> Layanan yang diinstal>> Menu Aksesibilitas>> Aktifkan.
- Setelah mengaktifkan fitur ini, Anda akan mendapatkan ikon stick man tambahan untuk mengaktifkan tombol navigasi di navigasi. Jika Anda menekan ikon tersebut, Anda akan mendapatkan beberapa opsi. Pilih tangkapan layar dari opsi.
6. Menggunakan Aplikasi
Tangkapan Layar Aplikasi Mudah

- Selain tangkapan layar, Anda dapat melakukan banyak hal, seperti menggunakan perekam layar, mengambil seluruh halaman situs web, dan menggulir.
- Setelah menginstal aplikasi ini, Anda dapat melihatnya di Bilah Notifikasi. Jika Anda mengetuk Ambil, itu akan menangkap layar saat ini di yoCapturele.
Aplikasi Sentuh Tangkapan Layar

- Mirip dengan aplikasi di atas tetapi mudah digunakan karena menu Touch Assistive. Saat Anda mengetuk Logo itu, sebuah pop-up akan muncul dengan opsi untuk mengambil gambar.
Sentuh Aplikasi Master

- Unduh SentuhMaster (Sentuhan Bantu) Aplikasi dari Play Store.
- Banyak Asisten Sentuh yang tersedia, namun sarat dengan fitur yang tidak diinginkan. Aplikasi ini dapat membantu kita menyelesaikan pekerjaan dengan lebih sedikit penyimpanan.
Menyelesaikan
Di Ponsel kelas menengah, Bixby bisa bekerja lebih baik. Tetapi Samsung segera merilis Bixby. Pengambilan screenshot Samsung Galaxy A55 5G serupa dalam software dan OS; dengan demikian, metode yang sama akan berhasil untuk mereka. Jadi, Anda dapat tetap menggunakan Asisten Google. Jika Anda pengguna biasa, saya sarankan menggunakan tombol Fisik karena Anda jarang menggunakan fitur Screenshot. Sapuan telapak tangan mungkin mengambil tangkapan layar secara tidak sengaja. Namun, jika Anda seorang pengembang atau teknisi yang menggunakan beberapa tangkapan layar, gunakan Gerakan Telapak Tangan Bawaan atau Aplikasi Play Store. Jika Anda menginstal dari situs pihak ketigaSelalu periksa aktivitas Latar Belakang untuk menghindari pencurian data Anda. Jika Anda memiliki cara lain, beri komentar di bawah.
Selva Ganesh adalah Pemimpin Redaksi Blog ini. Dia adalah Insinyur Ilmu Komputer, Pengembang Android berpengalaman, Blogger Profesional dengan 8+ tahun di bidangnya. Dia menyelesaikan kursus tentang Google News Initiative. Dia menjalankan Android Infotech yang menawarkan Artikel Pemecahan Masalah di seluruh dunia.
Lihat detailnya dan daftarLihat detailnya dan daftarLihat detailnya dan daftar
Eksplorasi konten lain dari Heart To Heart
Berlangganan untuk dapatkan pos terbaru lewat email.