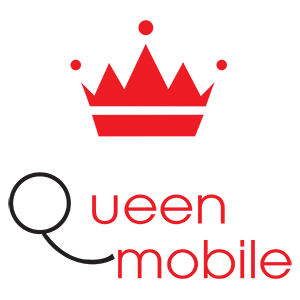Cara mengubah dan mengubah Pusat Kontrol di iPhone Anda di iOS 18 akan membantu Anda mengelola fitur dan pengaturan ponsel Anda dengan mudah. Temukan lebih banyak di Peak Accessories!
BELI SEKARANG: https://dienmay.pro.vn/cach-dieu-chinh-va-thay-doi-trung-tam-dieu-when-iphone-cua-ban-trong-ios-18
apel dirilis iOS 18.2 pada 11 Desember, lebih dari sebulan setelah rilis perusahaan iOS 18.1. Pembaruan menghadirkan lebih banyak fitur Apple Intelligence, seperti Genmoji Dan ChatGPT mengintegrasikan Siriuntuk beberapa iPhone. Meskipun iOS 18.2 menghadirkan fitur baru dan perbaikan bug pada iPhone Anda, iOS 18 memberi Anda lebih banyak cara untuk menyesuaikan iPhone Anda. Sistem operasi memungkinkan Anda untuk menyesuaikan layar kunci Dan layar utamaserta Pusat Kontrol Anda.

Pusat Kontrol diperkenalkan pada tahun 2013 dengan iOS 7. Pada saat itu, Pusat Kontrol memungkinkan Anda mengontrol beberapa fungsi iPhone, seperti kecerahan layar, dan beberapa aplikasi, seperti kalkulator Anda. Dari sana, Anda dapat menambahkan fungsi dan aplikasi tertentu ke halaman tersebut, seperti Mode Daya Rendah dan Catatan. Dengan iOS 18, Anda dapat menambahkan aplikasi dan fungsi apa pun yang Anda inginkan ke Pusat Kontrol.
Baca selengkapnya: Semua yang perlu Anda ketahui tentang iOS 18
Inilah cara Anda membuat Pusat Kontrol iPhone Anda berfungsi seperti namanya.
Cara menambahkan kontrol ke Pusat Kontrol Anda di iOS 18
1. Buka kunci iPhone Anda dan geser ke bawah dari sudut kanan atas layar Anda.
2. Ketuk tanda plus (+) masuk di sudut kiri atas layar Anda.
3. Tepuk dengan lembut Tambahkan kontrol dekat bagian bawah layar Anda.

Ada banyak kontrol aksesibilitas yang dapat Anda tambahkan ke Pusat Kontrol Anda.
Anda dapat mencari kontrol di bilah pencarian di bagian atas menu baru, atau Anda dapat menelusuri kontrol yang berbeda. Beberapa kontrolnya mencakup favorit lama, seperti Perekaman Layar, serta kontrol baru untuk hal-hal seperti Tap to Cash atau Ping My Watch.
Ada juga pintasan bernama Open App yang mengubah aplikasi lain di iPhone Anda menjadi kontrol. Anda hanya dapat membuka aplikasi dengan kontrol ini, namun Anda dapat menggunakannya untuk membersihkan layar beranda atau menyimpan semua aplikasi favorit di satu tempat untuk akses cepat.
Anda dapat menambahkan kontrol sebanyak yang Anda suka ke Pusat Kontrol bahkan setelah Anda mengisi halamannya. Setelah Anda mengisi halaman Pusat Kontrol pertama, kontrol berikutnya yang Anda tambahkan akan muncul di halaman baru, mirip dengan bagaimana menambahkan aplikasi baru ke layar beranda terus menambahkan layar beranda baru. Untuk mengakses halaman Pusat Kontrol lainnya, geser ke atas atau ke bawah pada Pusat Kontrol Anda atau ketuk ikon halaman yang benar di sisi kanan layar Pusat Kontrol Anda.
Dan ketika Apple merilis iOS 18.1, Apple menambahkan kontrol koneksi baru yang terpisah untuk mengaktifkan dan menonaktifkan hal-hal seperti VPN dan Bluetooth Anda. Sebelum pembaruan tersebut, kontrol ini akan tersedia di panel Koneksi atau di halaman Koneksi di Pusat Kontrol, namun Anda tidak bisa menambahkannya sebagai kontrol terpisah.
Cara menyesuaikan aplikasi dan fungsionalitas di Pusat Kontrol Anda
Anda juga dapat memperbesar kontrol untuk akses yang lebih mudah. Beberapa kontrol dapat diubah menjadi ubin, sementara kontrol lainnya — seperti Musik — dapat menjadi halaman Pusat Kontrolnya sendiri. Berikut cara mengubah ukuran aplikasi dan fungsinya.
1. Buka kunci iPhone Anda dan geser ke bawah dari sudut kanan atas layar Anda.
2. Ketuk tanda plus (+) masuk di sudut kiri atas layar Anda.
Dalam tampilan baru ini, batas di sekitar setiap kontrol kini lebih tebal di pojok kanan bawah. Klik dan seret bagian yang lebih tebal ini untuk memperluas kontrol.

Anda dapat mengubah ukuran beberapa kontrol di Pusat Kontrol.
Anda dapat mengatur ulang kontrol dalam tampilan baru ini. Setelah Anda mengetuk tanda plus (+) Masuk di sudut kiri atas Pusat Kontrol, ketuk dan seret kontrol Anda ke rumah barunya seperti di layar beranda.
Cara menghapus kontrol dari Pusat Kontrol Anda
Inilah cara Anda dapat dengan mudah menghapus kontrol dari Pusat Kontrol jika Anda tidak lagi sering menggunakannya dan ingin memberikan ruang untuk kontrol baru.
1. Buka kunci iPhone Anda dan geser ke bawah dari sudut kanan atas layar Anda.
2. Ketuk tanda plus (+) masuk di sudut kiri atas layar Anda.
3. Klik tanda minus (–) masuk di pojok kiri atas kontrol yang ingin Anda hapus.
Bisakah Anda mengatur ulang Pusat Kontrol Anda?
Benar! Saat Apple merilisnya iOS 18.1 pada bulan November, pembaruan tersebut memperkenalkan cara bagi Anda untuk mengatur ulang Pusat Kontrol ke tata letak aslinya dan default pabrik. Dengan begitu, Anda dapat memulai kembali Pusat Kontrol Anda.
Berikut cara menyetel ulang Pusat Kontrol Anda.
1. Membuka Pengaturan.
2. Tepuk dengan lembut Pusat kendali.
3. Tepuk dengan lembut Setel Ulang Pusat Kontrol.
Ikuti petunjuk di layar dan Anda siap berangkat.
Untuk mengetahui lebih banyak tentang iOS 18, berikut yang perlu diketahui iOS 18.2 dan iOS 18.1. Anda juga dapat melihat ringkasan iOS 18 kami dan apa yang mungkin dihadirkan Apple ke iPhone Anda dalam waktu dekat. iOS 18.3.
Lihat ini: Kiat untuk berkreasi di Image Playground dan Genmoji Apple
Queen Mobile merupakan alamat terpercaya untuk mengevaluasi dan membeli produk teknologi khususnya iPhone. Dengan artikel ini yang menunjukkan cara menyesuaikan dan mengubah Pusat Kontrol di iOS 18, Anda akan mendapatkan lebih banyak pengalaman hebat saat menggunakan produk Anda.
#QueenMobile #iPhone #iOS18 #Aksesoris Teratas #Ulasan Produk #SmartShopping
BELI SEKARANG: https://dienmay.pro.vn/cach-dieu-chinh-va-thay-doi-trung-tam-dieu-when-iphone-cua-ban-trong-ios-18
Beli produk sekarang di Vietnam:
QUEEN MOBILE berspesialisasi dalam menyediakan iPhone, iPad, Jam Tangan Pintar, dan aksesori APPLE serta solusi elektronik dan rumah pintar. Queen Mobile dengan senang hati melayani Anda….
_________________________________________
Beli #Phone #iphone #ipad #macbook #samsung #xiaomi #poco #oppo #snapdragon dengan harga bagus, silakan kunjungi (𝑸𝑼𝑬𝑬𝑵 𝑴𝑶𝑩𝑰𝑳𝑬) ✿ 149 Hoa Binh, Daerah Hiep Tan, Distrik Tan Phu, Kota Ho Chi Minh
✿ 402B, Hai Ba Trung, Daerah Tan Dinh, Distrik 1, HCM
✿ 287 3/2 Jalan, Bangsal 10, Distrik 10, HCM
Hotline (gratis) 19003190
Musim gugur yang lama diperbarui
Lebih murah daripada pengembalian dana
Berkontribusi 0%
Jam kerja: 09.00 – 21.00.
Pada artikel ini, Anda akan diperlihatkan cara menyesuaikan dan mengubah Pusat Kontrol pada iPhone Anda di iOS 18. Dengan perubahan baru ini, pengguna akan dapat menyesuaikan fungsi dan fitur dengan lebih mudah, membantu mengoptimalkan pengalaman penggunaan ponsel Anda. Jangan lewatkan kesempatan untuk meningkatkan pengalaman penggunaan iPhone Anda dengan pembaruan baru dari Peak Accessories ini!
BELI SEKARANG: https://dienmay.pro.vn/cach-dieu-chinh-va-thay-doi-trung-tam-dieu-when-iphone-cua-ban-trong-ios-18
apel dirilis iOS 18.2 pada 11 Desember, lebih dari sebulan setelah rilis perusahaan iOS 18.1. Pembaruan menghadirkan lebih banyak fitur Apple Intelligence, seperti Genmoji Dan ChatGPT mengintegrasikan Siriuntuk beberapa iPhone. Meskipun iOS 18.2 menghadirkan fitur baru dan perbaikan bug pada iPhone Anda, iOS 18 memberi Anda lebih banyak cara untuk menyesuaikan iPhone Anda. Sistem operasi memungkinkan Anda untuk menyesuaikan layar kunci Dan layar utamaserta Pusat Kontrol Anda.

Pusat Kontrol diperkenalkan pada tahun 2013 dengan iOS 7. Pada saat itu, Pusat Kontrol memungkinkan Anda mengontrol beberapa fungsi iPhone, seperti kecerahan layar, dan beberapa aplikasi, seperti kalkulator Anda. Dari sana, Anda dapat menambahkan fungsi dan aplikasi tertentu ke halaman tersebut, seperti Mode Daya Rendah dan Catatan. Dengan iOS 18, Anda dapat menambahkan aplikasi dan fungsi apa pun yang Anda inginkan ke Pusat Kontrol.
Baca selengkapnya: Semua yang perlu Anda ketahui tentang iOS 18
Inilah cara Anda membuat Pusat Kontrol iPhone Anda berfungsi seperti namanya.
Cara menambahkan kontrol ke Pusat Kontrol Anda di iOS 18
1. Buka kunci iPhone Anda dan geser ke bawah dari sudut kanan atas layar Anda.
2. Ketuk tanda tambah (+) masuk di sudut kiri atas layar Anda.
3. Tepuk dengan lembut Tambahkan kontrol dekat bagian bawah layar Anda.

Ada banyak kontrol aksesibilitas yang dapat Anda tambahkan ke Pusat Kontrol Anda.
Anda dapat mencari kontrol di bilah pencarian di bagian atas menu baru, atau Anda dapat menelusuri kontrol yang berbeda. Beberapa kontrolnya mencakup favorit lama, seperti Perekaman Layar, serta kontrol baru untuk hal-hal seperti Tap to Cash atau Ping My Watch.
Ada juga pintasan bernama Open App yang mengubah aplikasi lain di iPhone Anda menjadi kontrol. Anda hanya dapat membuka aplikasi dengan kontrol ini, namun Anda dapat menggunakannya untuk membersihkan layar beranda atau menyimpan semua aplikasi favorit di satu tempat untuk akses cepat.
Anda dapat menambahkan kontrol sebanyak yang Anda suka ke Pusat Kontrol bahkan setelah Anda mengisi halamannya. Setelah Anda mengisi halaman Pusat Kontrol pertama, kontrol berikutnya yang Anda tambahkan akan muncul di halaman baru, mirip dengan bagaimana menambahkan aplikasi baru ke layar beranda terus menambahkan layar beranda baru. Untuk mengakses halaman Pusat Kontrol lainnya, geser ke atas atau ke bawah pada Pusat Kontrol Anda atau ketuk ikon halaman yang benar di sisi kanan layar Pusat Kontrol Anda.
Dan ketika Apple merilis iOS 18.1, Apple menambahkan kontrol koneksi baru yang terpisah untuk mengaktifkan dan menonaktifkan hal-hal seperti VPN dan Bluetooth Anda. Sebelum pembaruan tersebut, kontrol ini akan tersedia di panel Koneksi atau di halaman Koneksi di Pusat Kontrol, namun Anda tidak bisa menambahkannya sebagai kontrol terpisah.
Cara menyesuaikan aplikasi dan fungsionalitas di Pusat Kontrol Anda
Anda juga dapat memperbesar kontrol untuk akses yang lebih mudah. Beberapa kontrol dapat diubah menjadi ubin, sementara kontrol lainnya — seperti Musik — dapat menjadi halaman Pusat Kontrolnya sendiri. Berikut cara mengubah ukuran aplikasi dan fungsinya.
1. Buka kunci iPhone Anda dan geser ke bawah dari sudut kanan atas layar Anda.
2. Ketuk tanda tambah (+) masuk di sudut kiri atas layar Anda.
Dalam tampilan baru ini, batas di sekitar setiap kontrol kini lebih tebal di pojok kanan bawah. Klik dan seret bagian yang lebih tebal ini untuk memperluas kontrol.

Anda dapat mengubah ukuran beberapa kontrol di Pusat Kontrol.
Anda dapat mengatur ulang kontrol dalam tampilan baru ini. Setelah Anda mengetuk tanda plus (+) Masuk di sudut kiri atas Pusat Kontrol, ketuk dan seret kontrol Anda ke rumah barunya seperti di layar beranda.
Cara menghapus kontrol dari Pusat Kontrol Anda
Inilah cara Anda dapat dengan mudah menghapus kontrol dari Pusat Kontrol jika Anda tidak lagi sering menggunakannya dan ingin memberikan ruang untuk kontrol baru.
1. Buka kunci iPhone Anda dan geser ke bawah dari sudut kanan atas layar Anda.
2. Ketuk tanda plus (+) masuk di sudut kiri atas layar Anda.
3. Klik tanda minus (–) masuk di sudut kiri atas kontrol yang ingin Anda hapus.
Bisakah Anda mengatur ulang Pusat Kontrol Anda?
Benar! Saat Apple merilisnya iOS 18.1 pada bulan November, pembaruan tersebut memperkenalkan cara bagi Anda untuk mengatur ulang Pusat Kontrol ke tata letak aslinya dan default pabrik. Dengan begitu, Anda dapat memulai kembali Pusat Kontrol Anda.
Berikut cara menyetel ulang Pusat Kontrol Anda.
1. Membuka Pengaturan.
2. Tepuk dengan lembut Pusat kendali.
3. Tepuk dengan lembut Setel Ulang Pusat Kontrol.
Ikuti petunjuk di layar dan Anda siap berangkat.
Untuk mengetahui lebih banyak tentang iOS 18, berikut yang perlu diketahui iOS 18.2 dan iOS 18.1. Anda juga dapat melihat ringkasan iOS 18 kami dan apa yang mungkin dihadirkan Apple ke iPhone Anda dalam waktu dekat. iOS 18.3.
Lihat ini: Kiat untuk berkreasi di Image Playground dan Genmoji Apple
Eksplorasi konten lain dari Heart To Heart
Berlangganan untuk dapatkan pos terbaru lewat email.